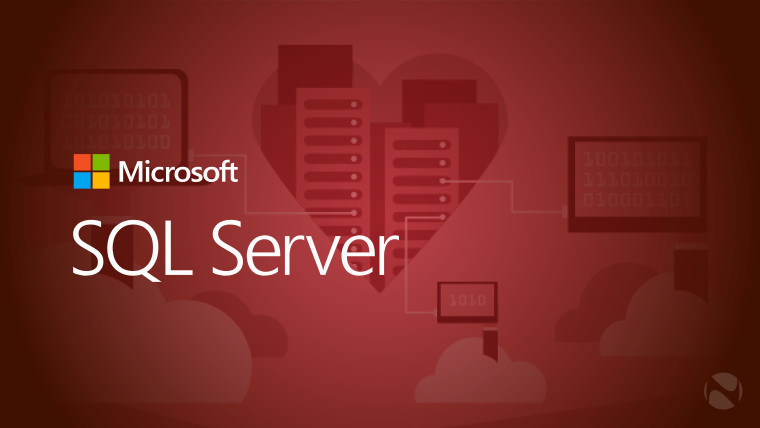Pessoal,
nesse post vou mostrar como funciona a instalação do SQL Server 2017 em um ambiente Windows. O post consiste em 3 seções:
- Como instalar a versão RTM mais atual do SQL Server até a presente data (13/07/2019)
- Instalar a ferramenta SQL Server Management Studio
- Aplicar os últimos cumulative updates (antigos services packs) com suas devidas correções e novos recursos
Os pré requisitos para instalação do produto são:
Fazer o download da ISO do Windows Server 2012 ou superiorWindows Server: https://www.microsoft.com/pt-br/evalcenter/evaluate-windows-server-2016
Fazer o download da ISO SQL Server 2017
SQL Server: https://www.microsoft.com/pt-br/sql-server/sql-server-downloads
Fazer o download dos Cumulative Updates (antigos service packs) do SQL: https://support.microsoft.com/pt-br/help/4047329
.NET Framework 4.6: Instalar através da função ADD ROLES AND FEATURES
1GB de memória
20GB de espaço em disco
Links para download:
1º – Checar se o sistema está apto a ter o SQL Instalado
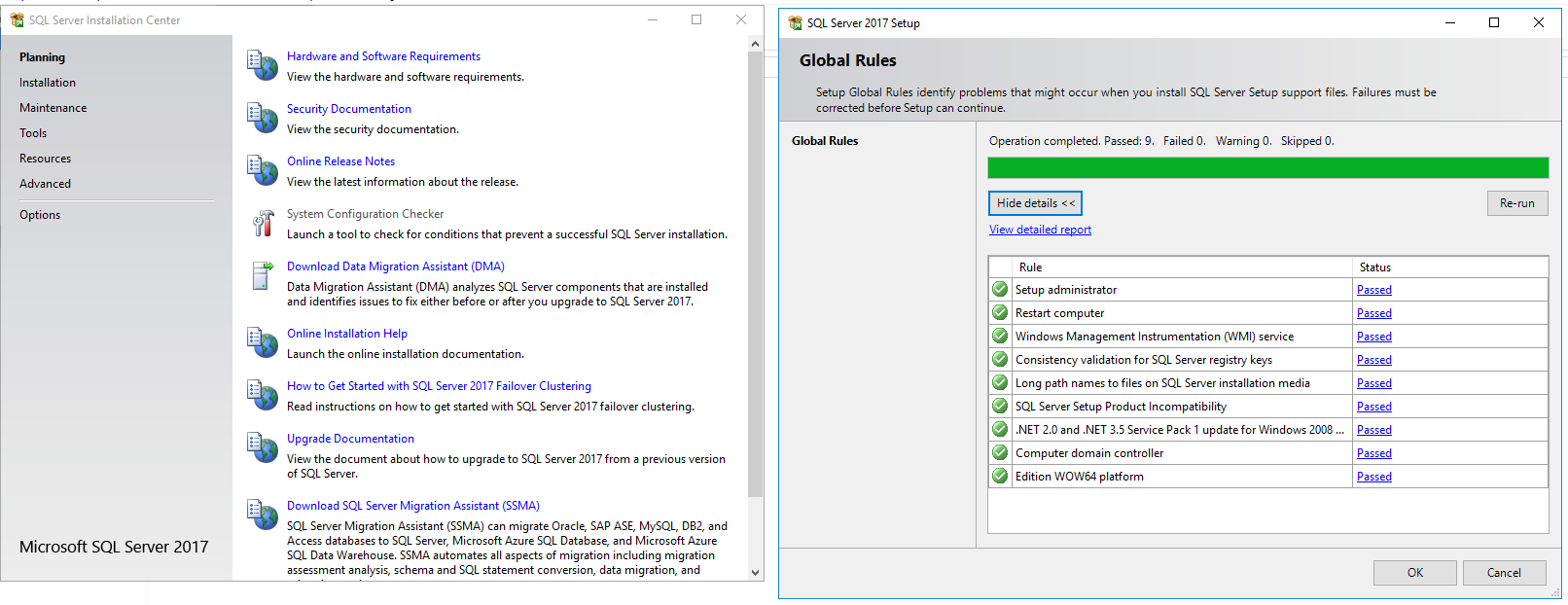
2º – Criar as pastas: BACKUP, DATA, LOG e TEMPDB no diretório C:\SQL. Essa etapa é importante para que cada arquivo esteja separado em seu devido lugar, evitando misturar aquivos de logs com arquivos de dados, tempfiles e arquivos de backup.
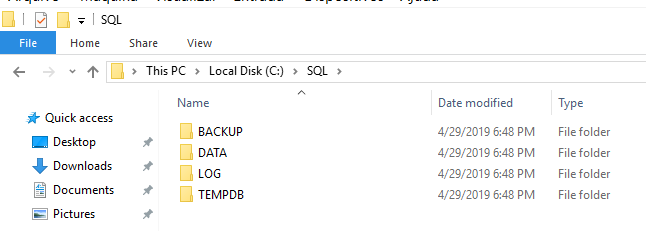
3º – Aceitar os termos da licença
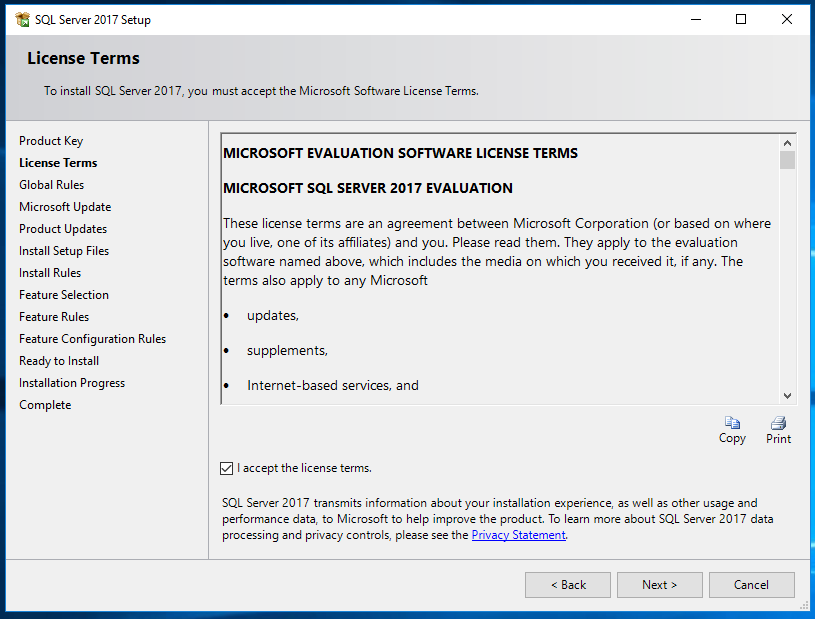
4º – Identificar possíveis problemas que possa interferir na instalação do SQL Server. Nesse caso, todos os itens foram devidamente validados.
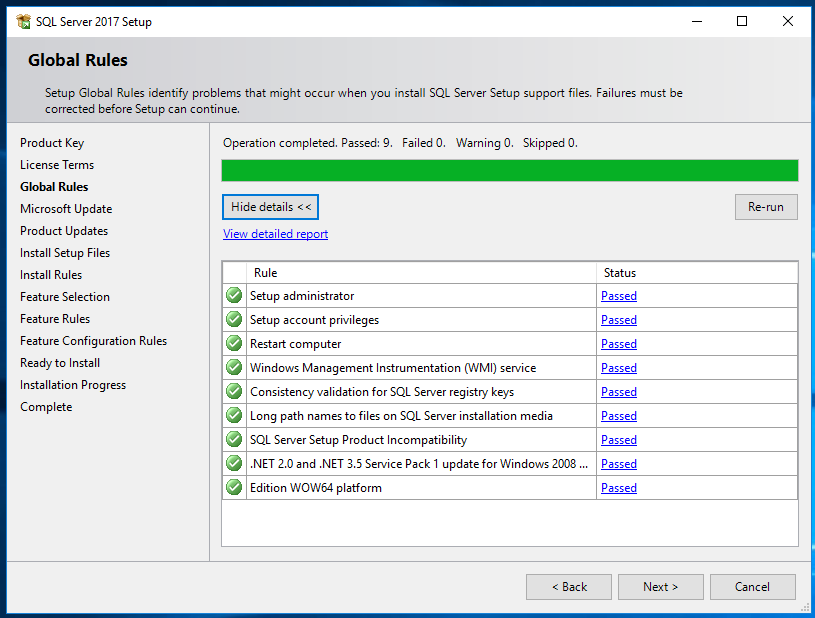
5º – Checar se há updates disponíveis para o produto. Essa parte não é obrigatória, tendo em vista que iremos aplicar o Cumulative Update mais recente de forma manual após a instalação bem sucedida do SQL Server;
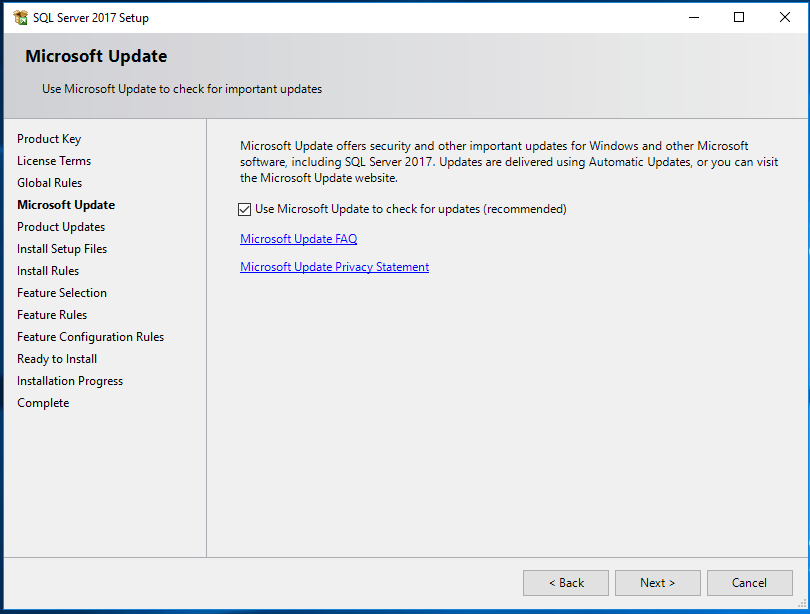
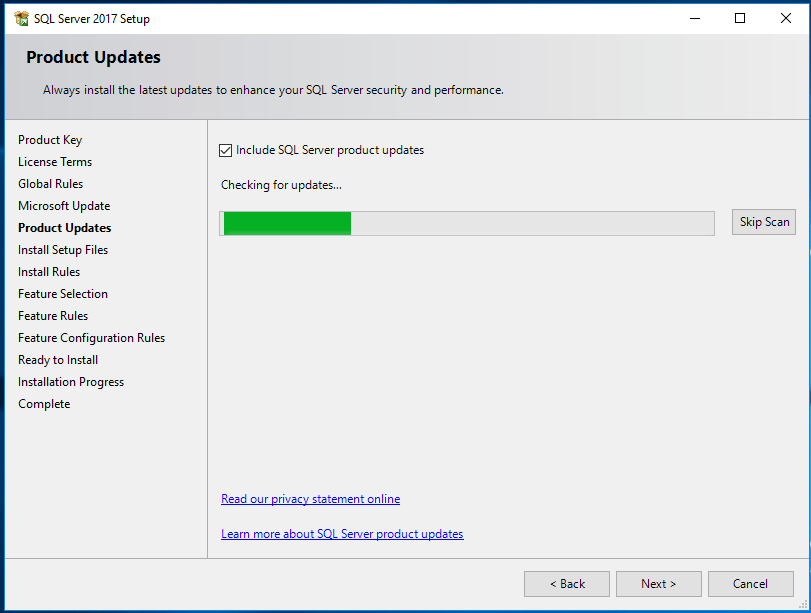
6º – Checar se há impeditivos que possam atrapalhar a instalação do SQL Server.
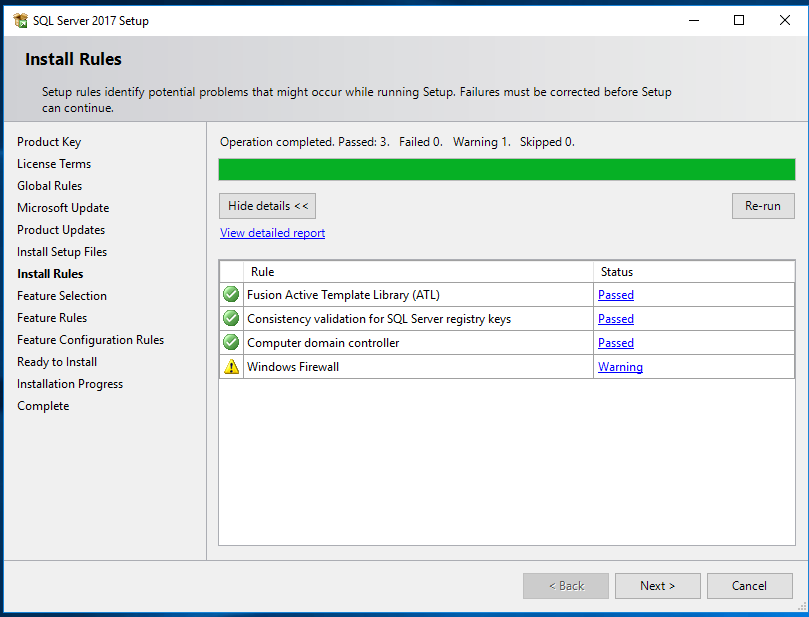
7º – Selecionar todas as features do produto e remover os seguintes itens:
Machine Learning Services (in database), R, Phyton e Polybase. Eles serão instalados á parte em outro post, pois requerem instalações de terceiros tais como o JAVA.
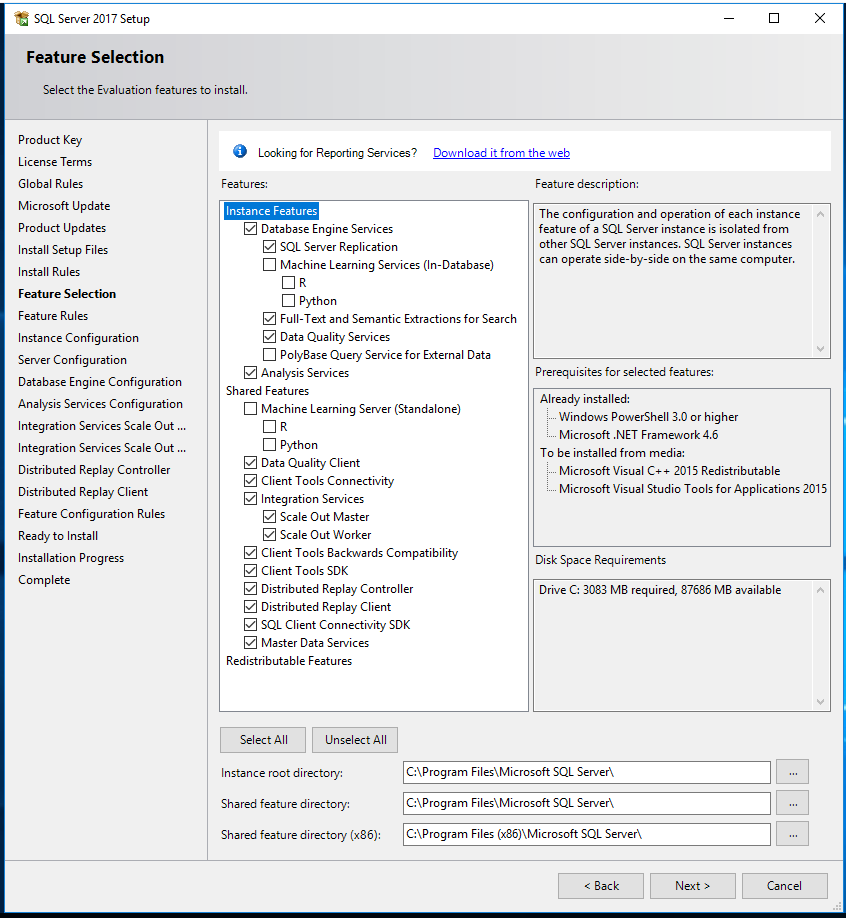
8º – Instalar a instância default (MSSQLSERVER). Caso fosse uma segunda instalação no mesmo servidor, obrigatoriamente seria necessário selecoinar uma Named Instance. Só é permitido uma instância default por servidor.
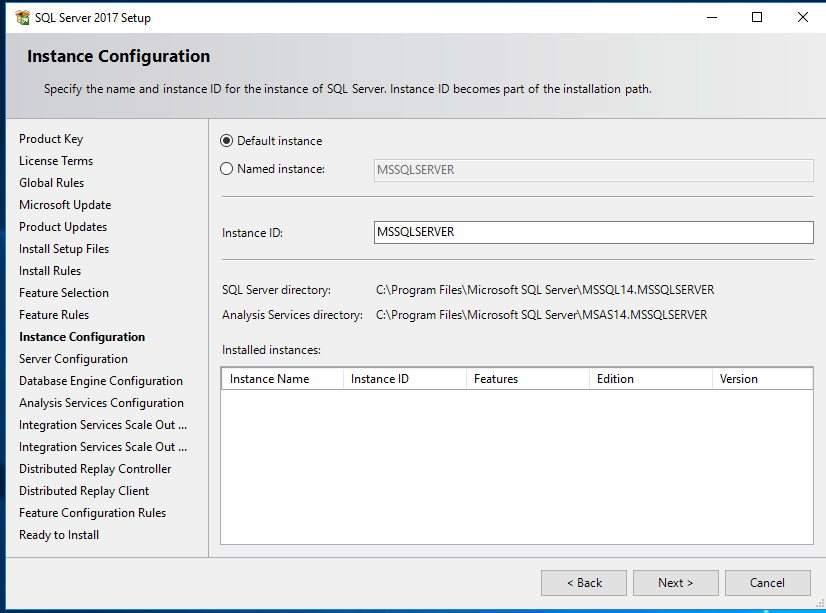
9º – Deixe as contas de serviço com as configurações padrão. Em um ambiente corporativo, teríamos usuarios do domínio com as devidas permissões para subir o serviço.
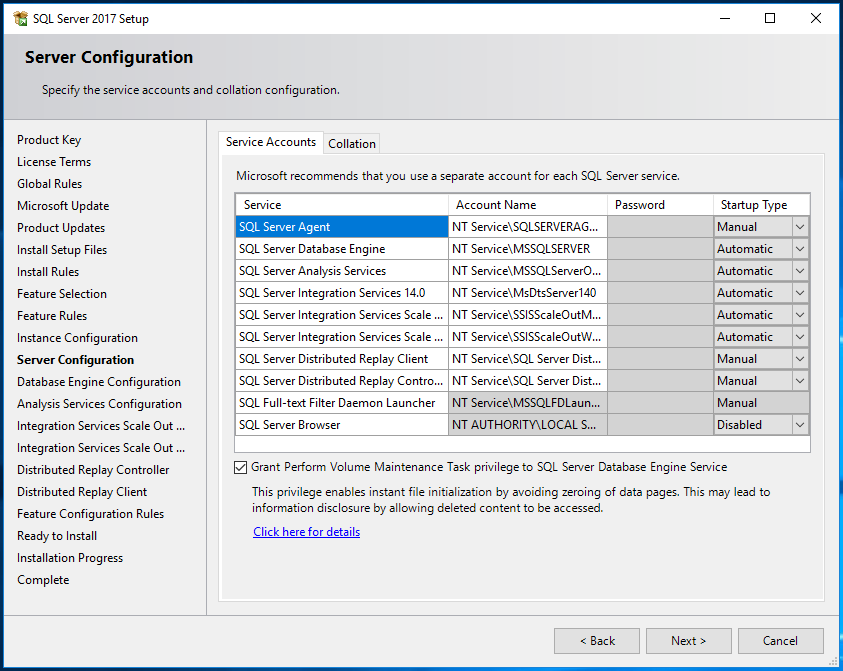
10º – Coloque o collation do servidor como CI_AI para Database Engine e Analysis Services.
CI = Case Insensitive, nesse caso o sql nao irá diferenciar GaLo / galo, pois ele considera maiúsculas e minúsculas como a mesma letra. O contrario do CI é o CS, que é Case Sensitive, nesse caso, GaLo seria diferente de galo.
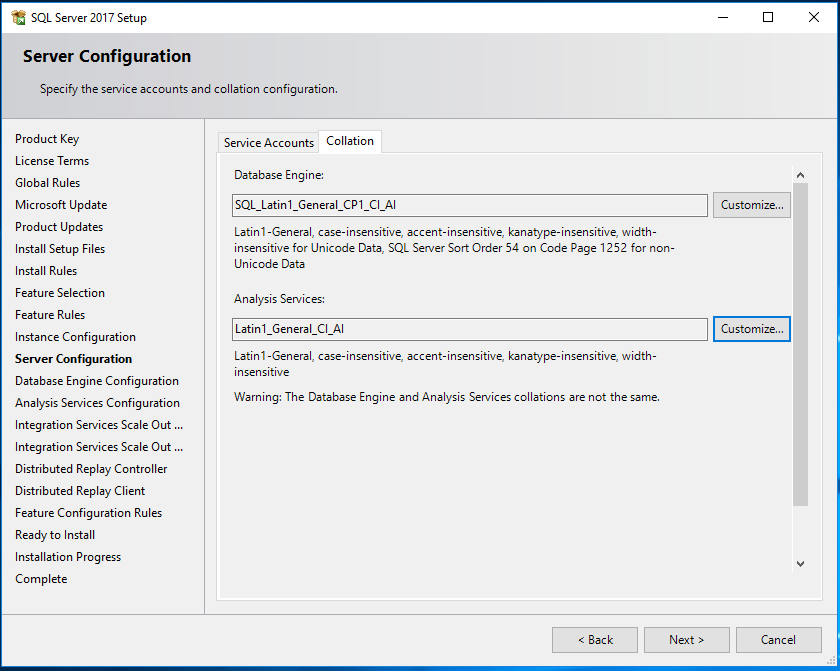
11º – Configurar a senha do usuário SA e adicionar o usuário administrador como sysadmin do SQL Server. Em ambientes corporativos recomenda-se nem incluir a senha do SA para que ele fique desabilitado, em razão de segurança é importante que esse usuário esteja desabilitado.
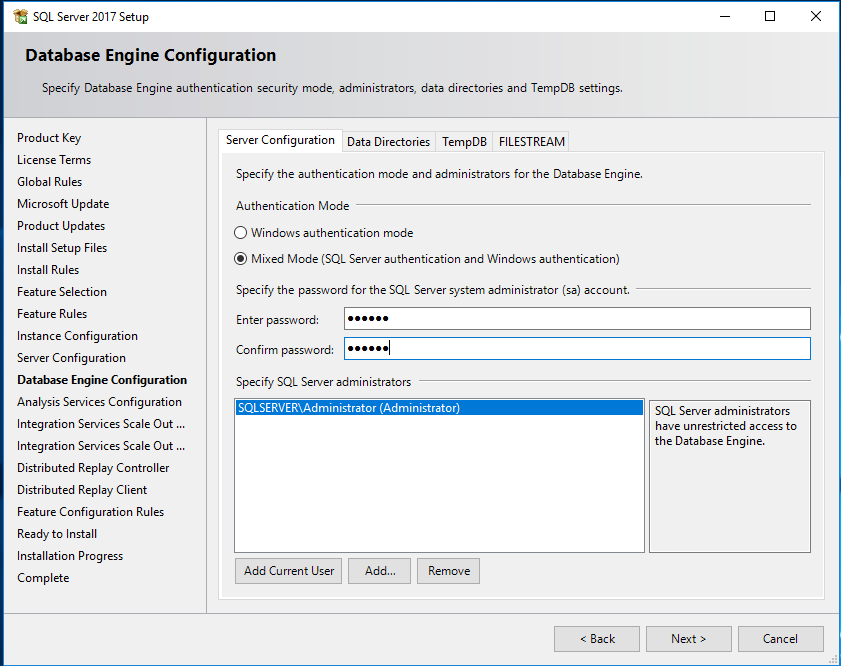
12º – Configurar os caminhos de pasta para cada componente: TEMPDB, DATA, LOG, BACKUP
O caminho default, conforme mostrado na imagem abaixo é dentro das pastas de instalação do SQL:
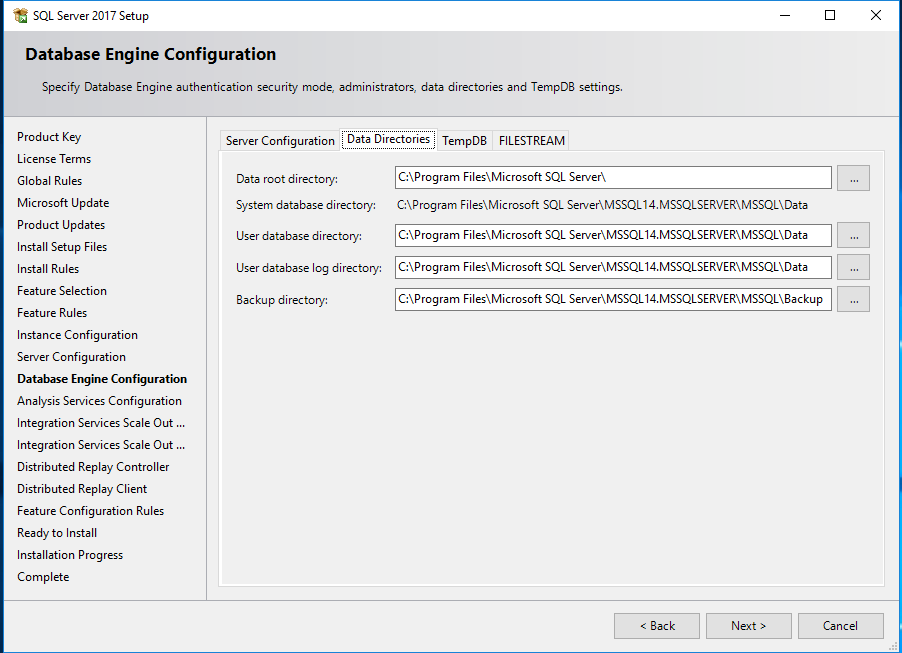
Aqui inserimos os caminhos criados no passo 2 para separar os arquivos em seus devidos lugares:
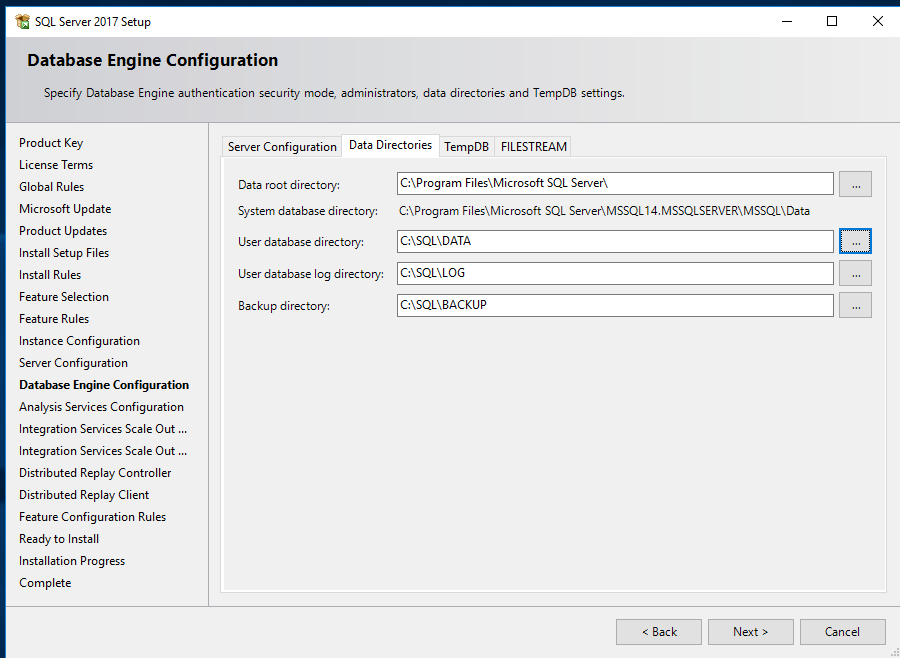
13º – Configurar o banco de dados TEMPDB:
Number of Files: metade dos cores disponíveis na máquina, limitando-se a 8 cores
Initial Size: 1024 para bancos pequenos e médios, 10240 para bancos grandes (VLDB)
Autogrowth: 512 para bancos pequenos e médios, 5120 para bancos grandes (VLDB)
Data Directory: Diretório de dados do TEMPDB
Log Initial Size: 1024 para bancos pequenos e médios, 10240 para bancos grandes (VLDB)
Log Autogrowth: 512 para bancos pequenos e médios, 5120 para bancos grandes (VLDB)
Log Directory: Diretório de log do TEMPDB
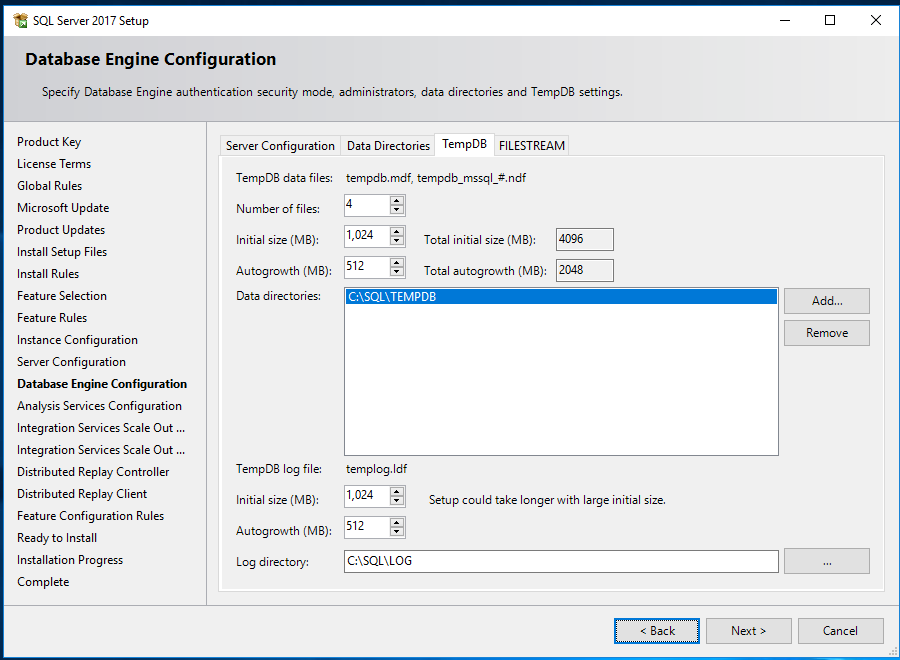
14º – Habilitar o Filestream
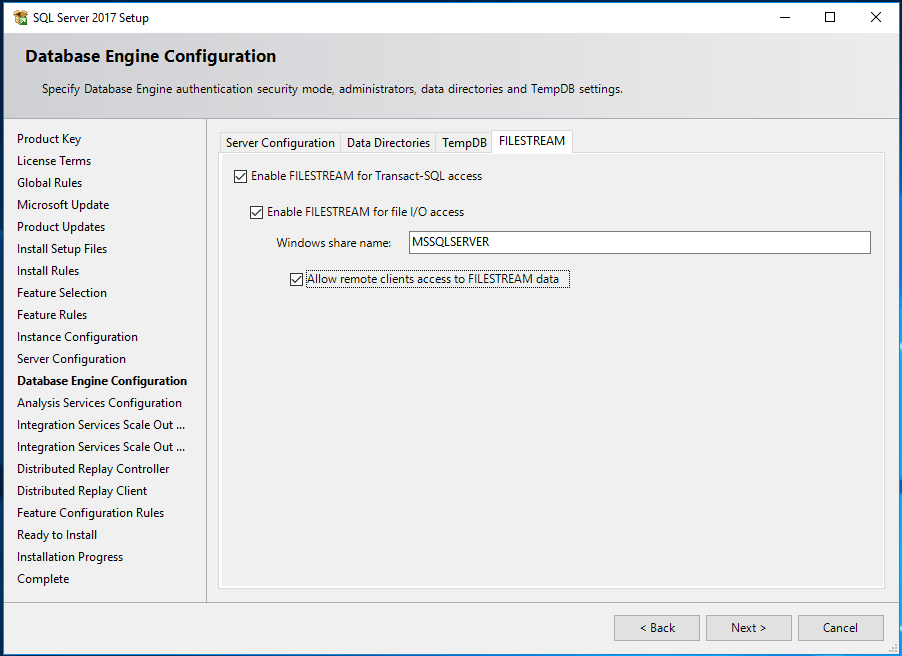
15º – Adicionar o usuário administrador do Analysis Services:
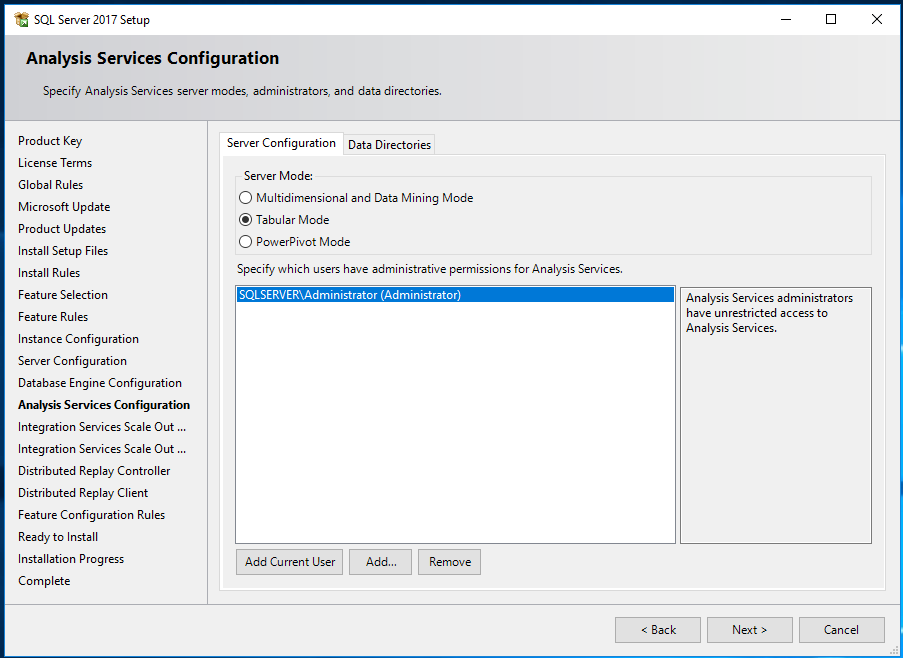
16º – Configurar os diretórios do Analysis Services:
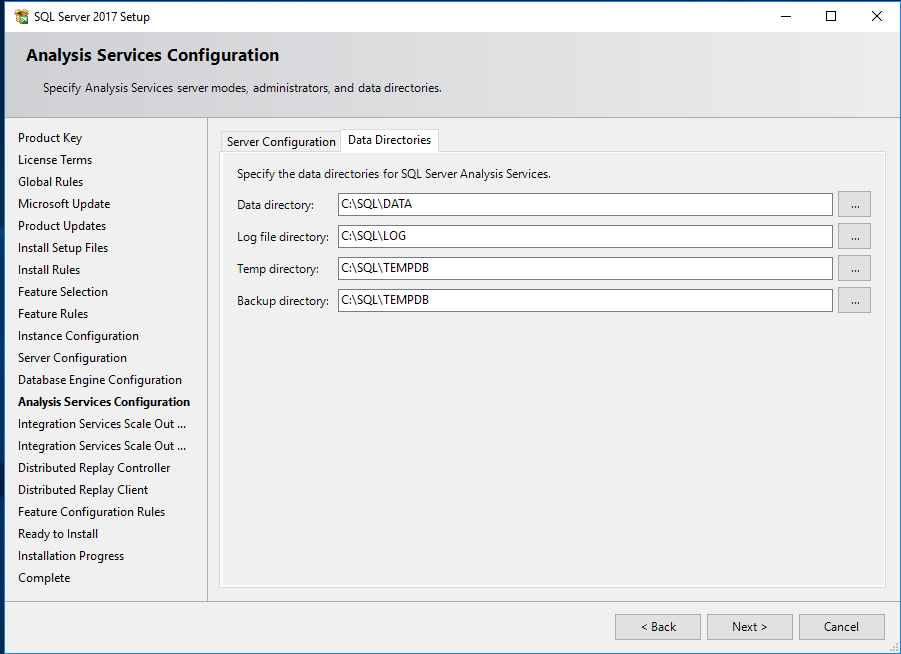
17º – Deixar a configuração default do serviço Scale Out do Integration Services
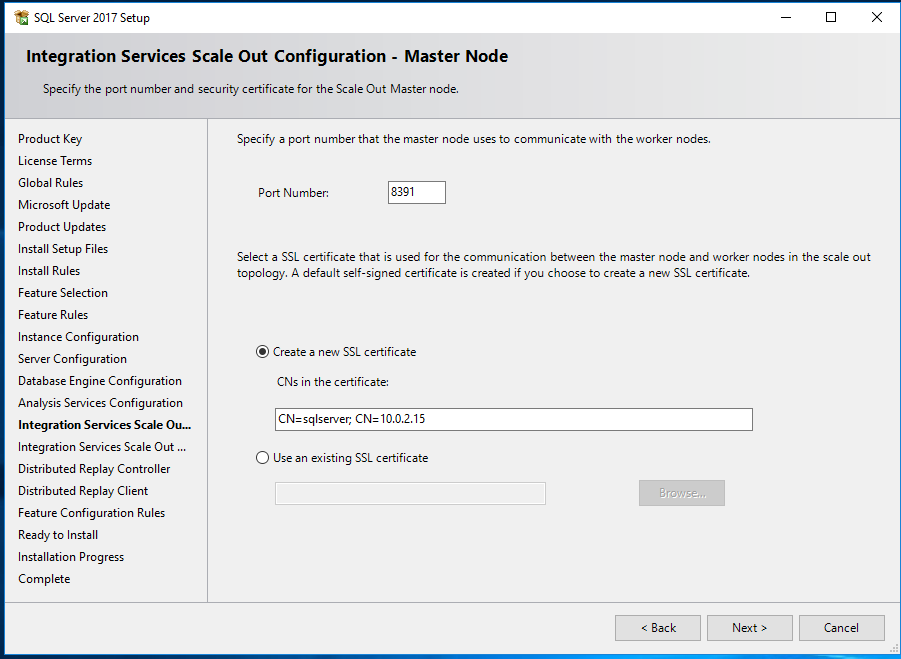
18º – Deixar a configuração default do serviço Scale Out do Integration Services – Woker Node
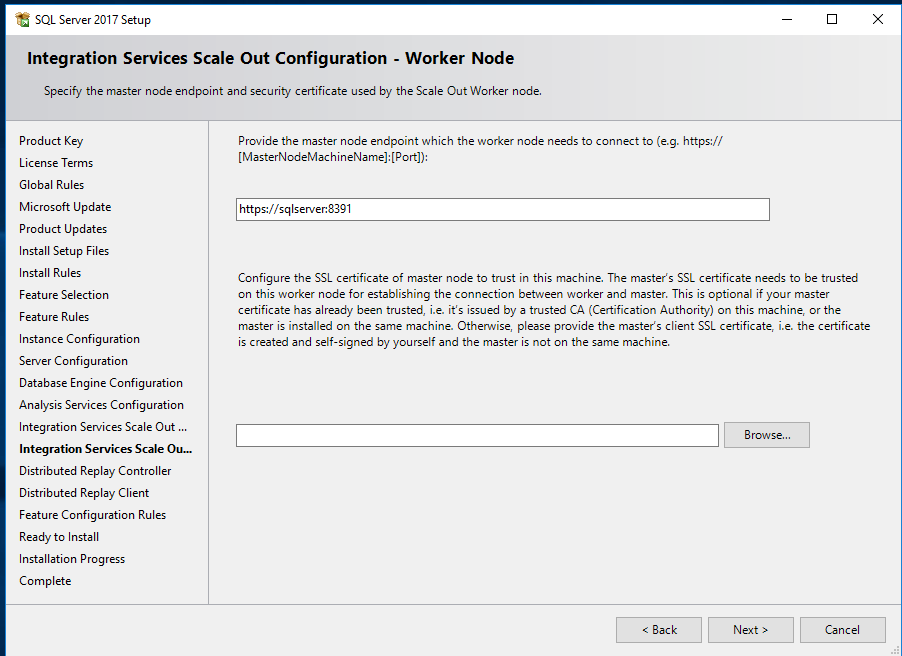
19º – Adicionar o usuário administrador do Distributed Replay Controller
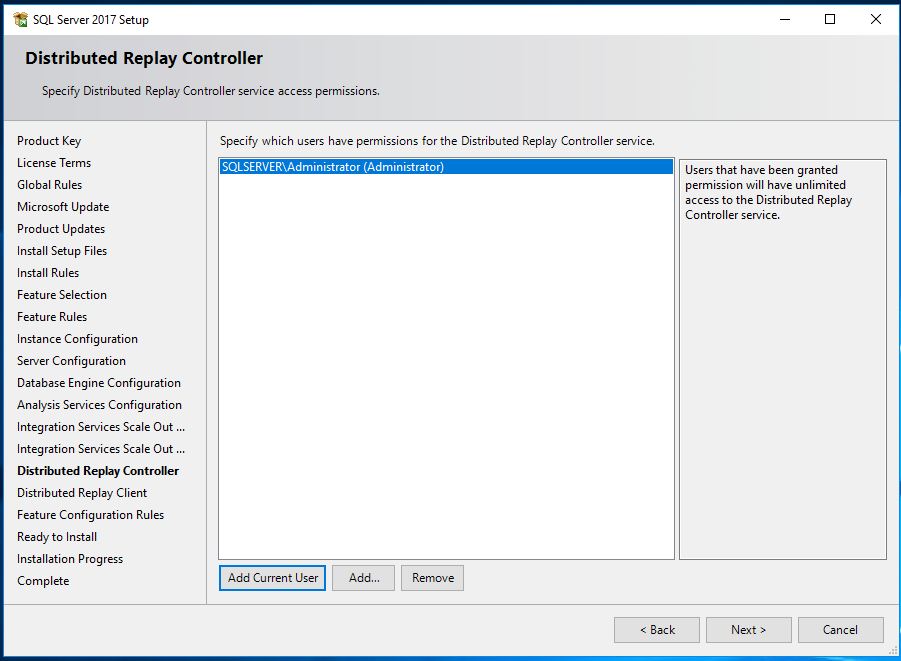
20º – Deixar a configuração default do Distributed Replay Client
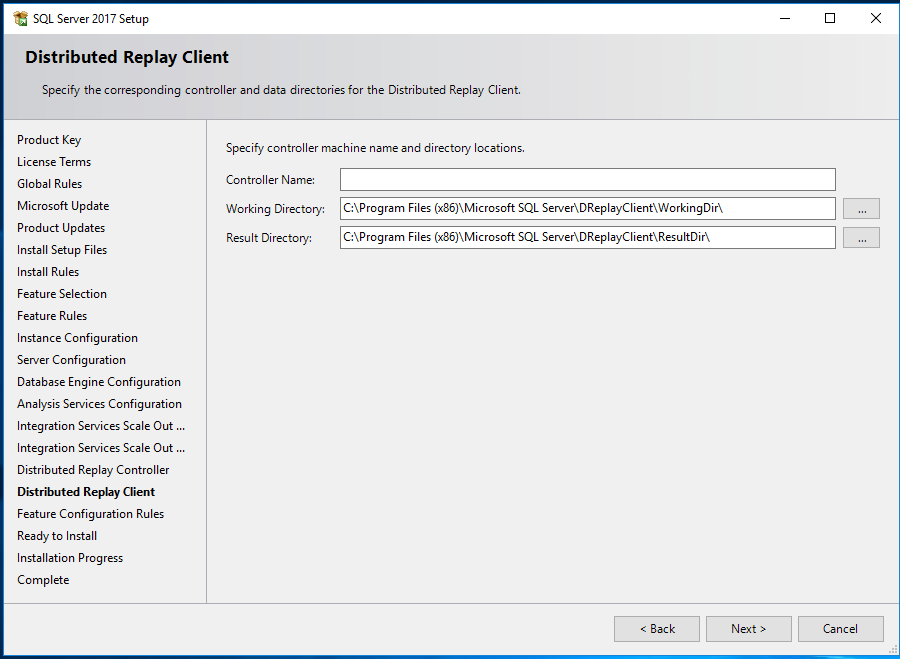
21º – Revise os itens a serem instalados e clique em Install:
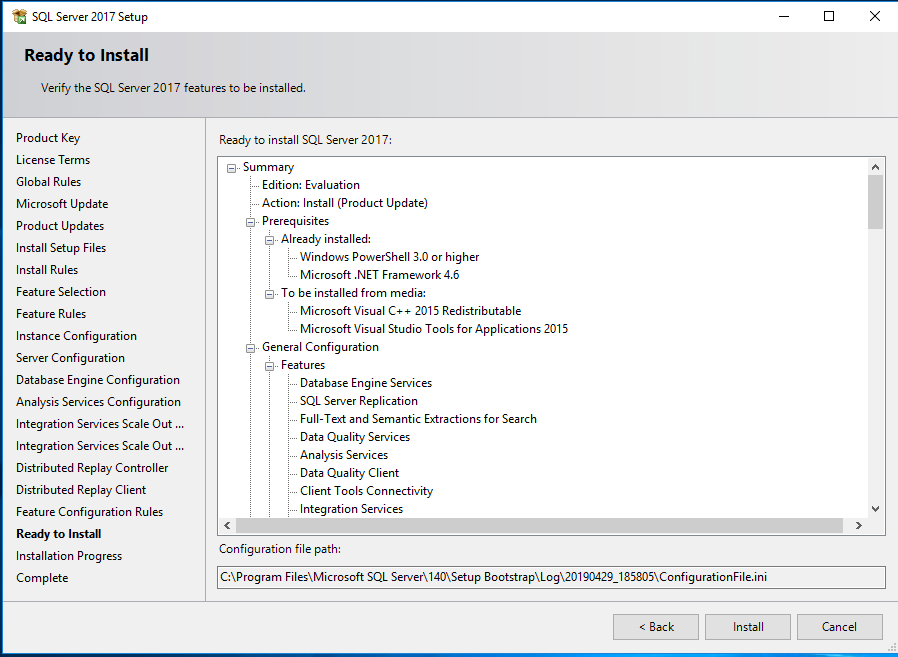
22º – Ao término da instalação, checar se cada componente foi instalado com sucesso.
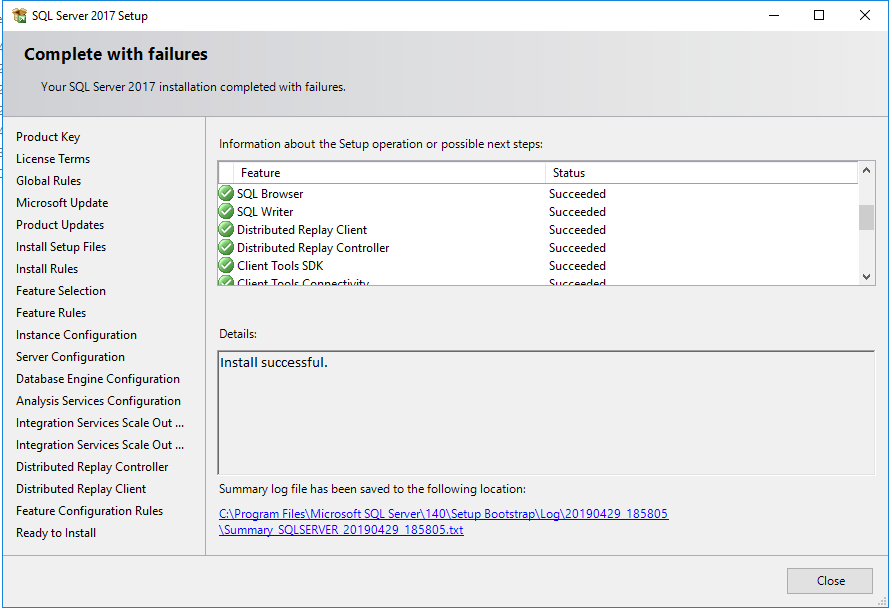
Com o SQL Server instalado com sucesso, o próximo passo é instalar a ferramenta de administração: SQL Server Management Studio
Faça o download da ultima versão disponível, a ultima versão disponível é a: 18.0 (GA)
Link para download: https://docs.microsoft.com/en-us/sql/ssms/download-sql-server-management-studio-ssms?view=sql-server-2017
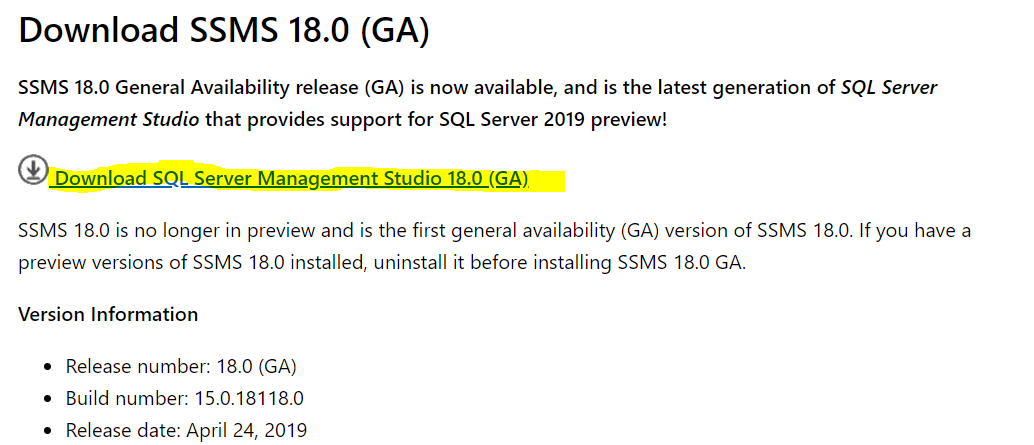
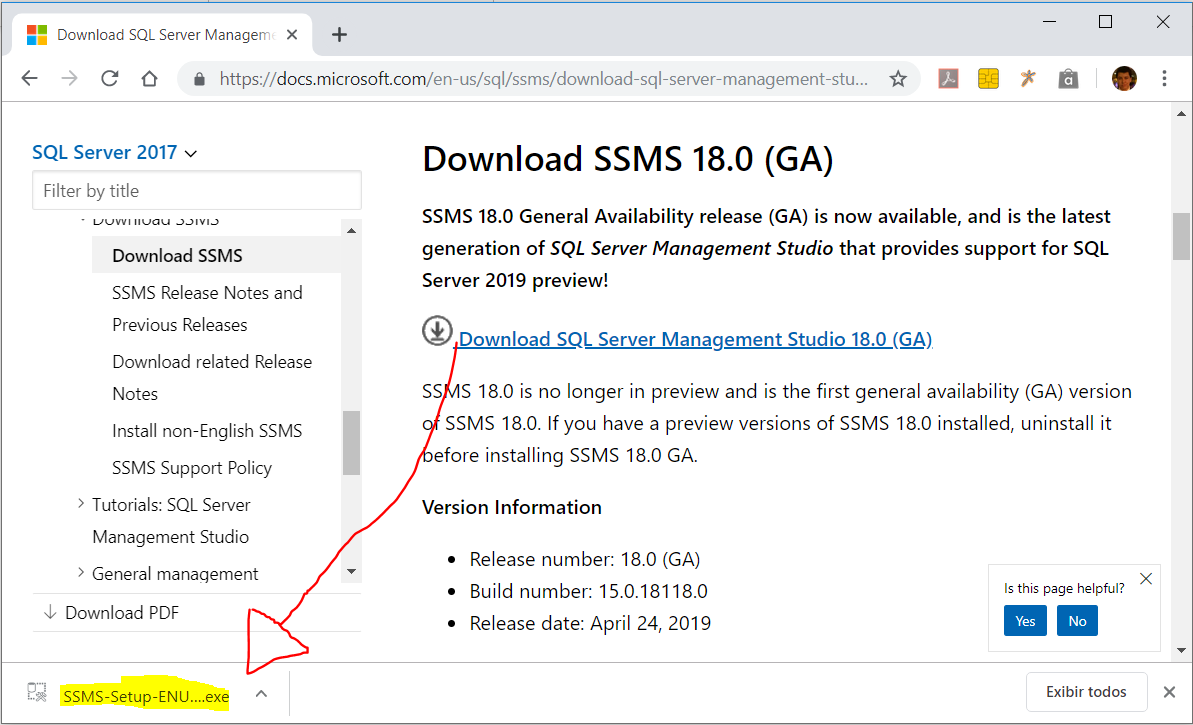
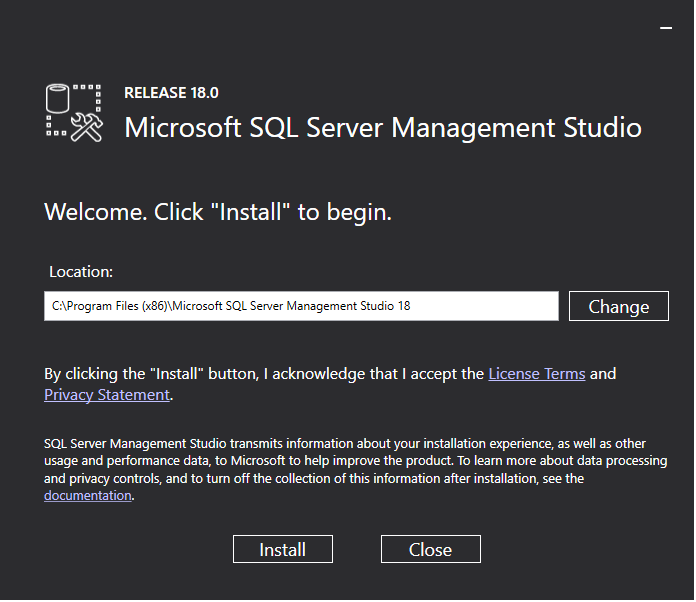
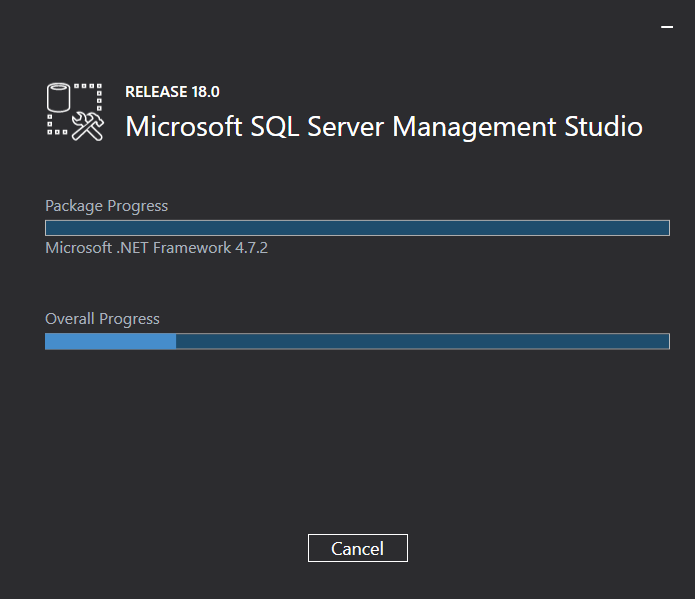
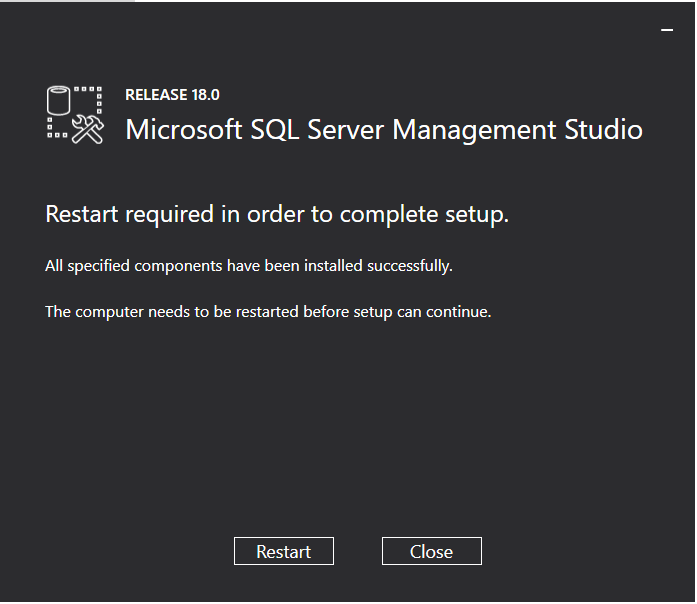
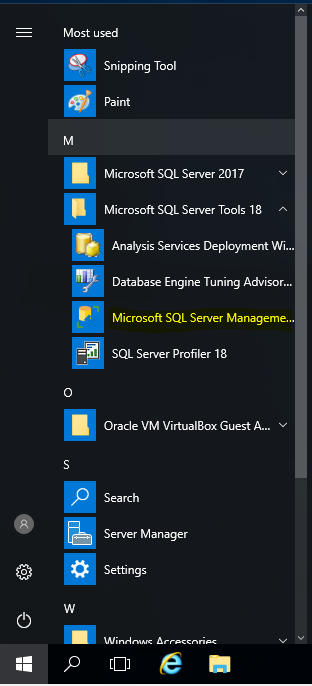
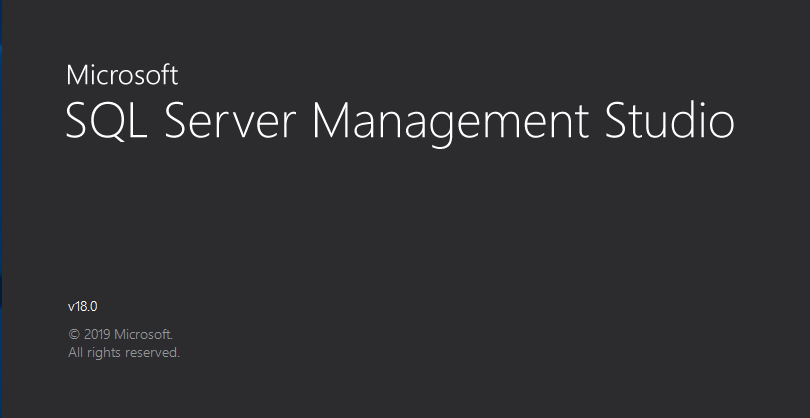
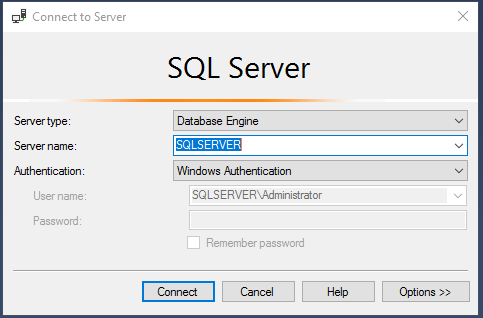
Checar a versão do SQL Server instalada:
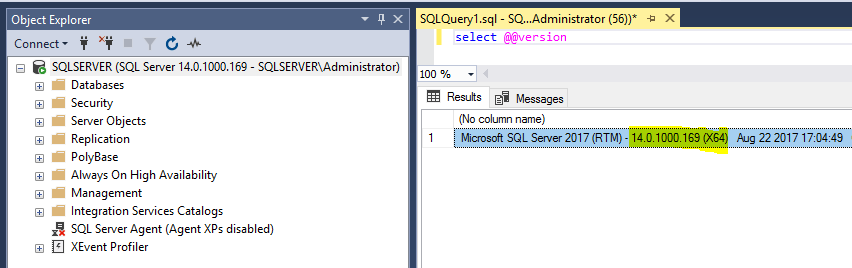
Acessar o link: https://support.microsoft.com/pt-br/help/4047329 e verificar qual a última atualização da versão 2017. Nesse caso, a versão mais recente é a Cumulative Update 14 lançada no dia 25 de março de 2019
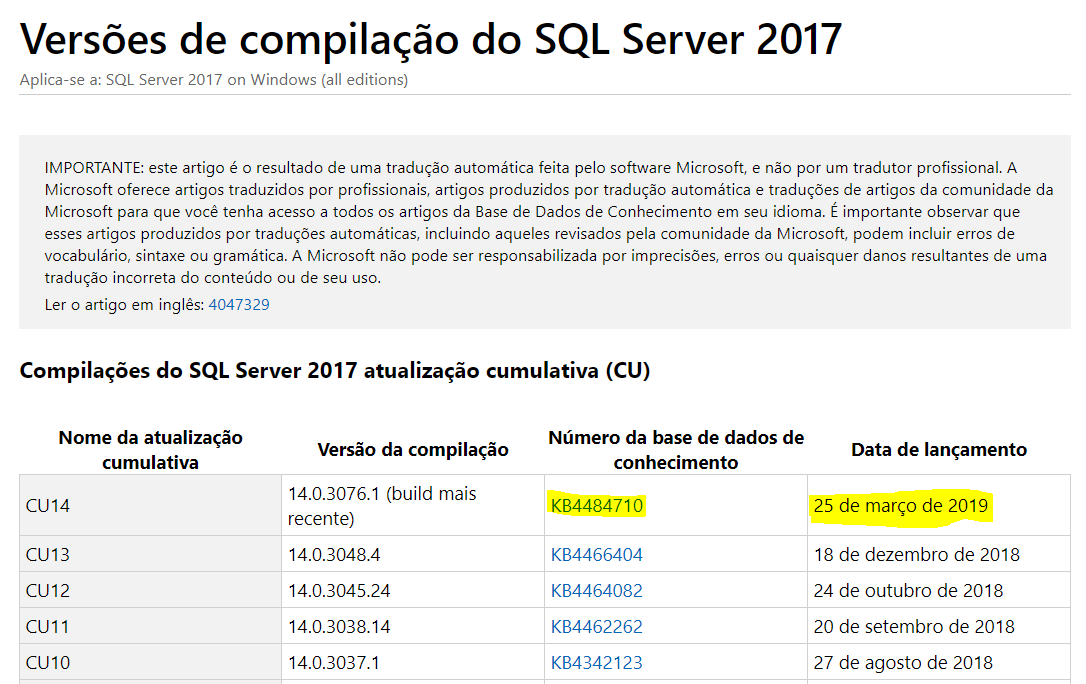
Clique em KB4484710 e em seguida selecione: Baixe agora o pacote …
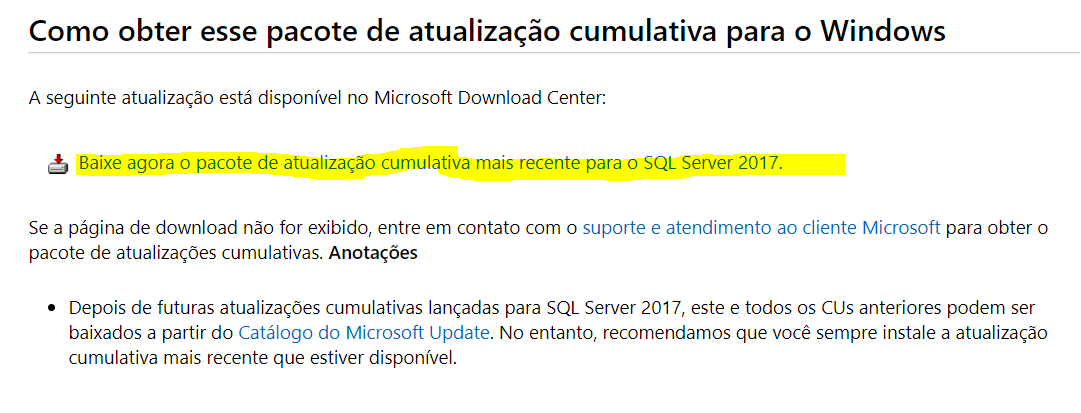
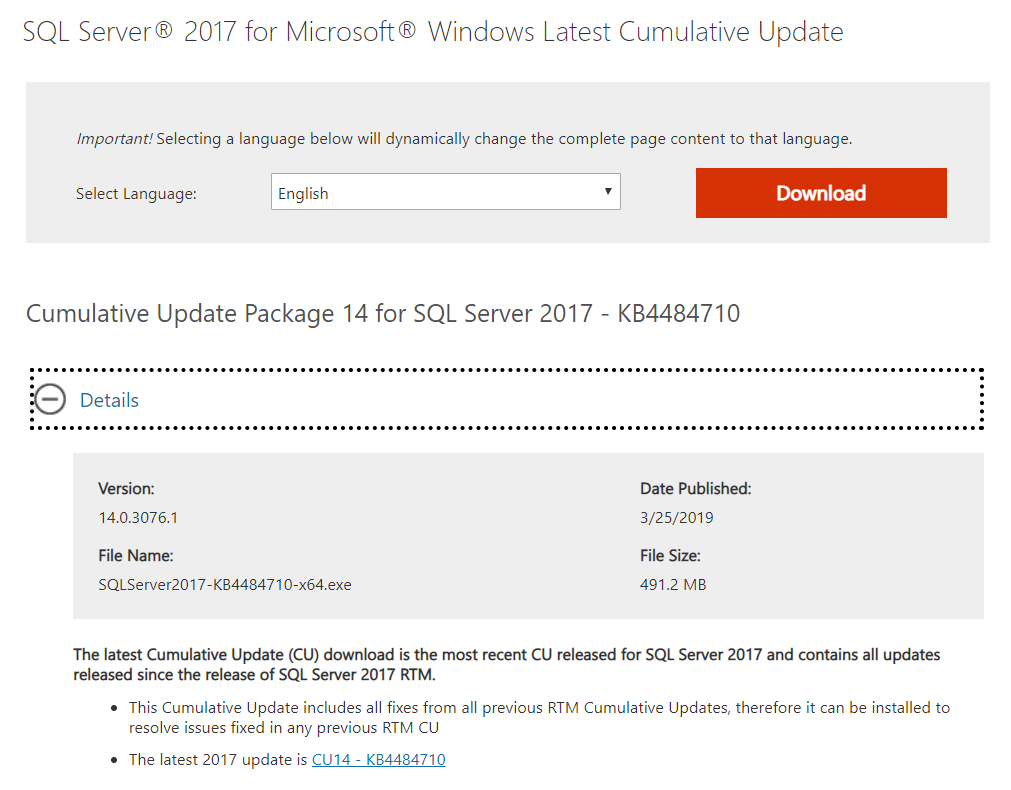
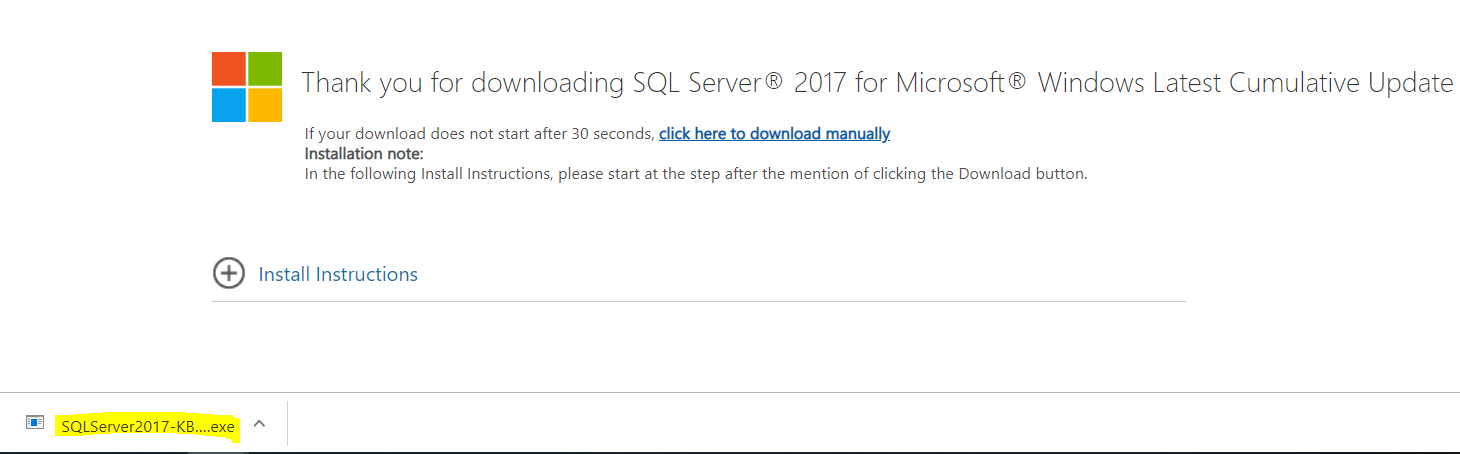
Feche todas as janelas que tiverem abertas no servidor do SQL Server e execute o arquivo: SQLServer2017-KB4484710-x64.exe !
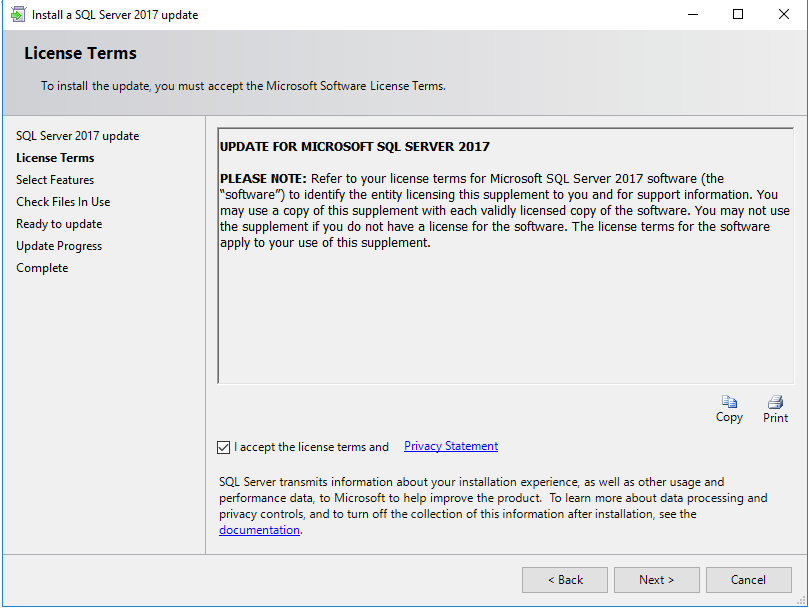
O instalador já detecta qual instância existe no servidor e a seleciona para receber a atualização:
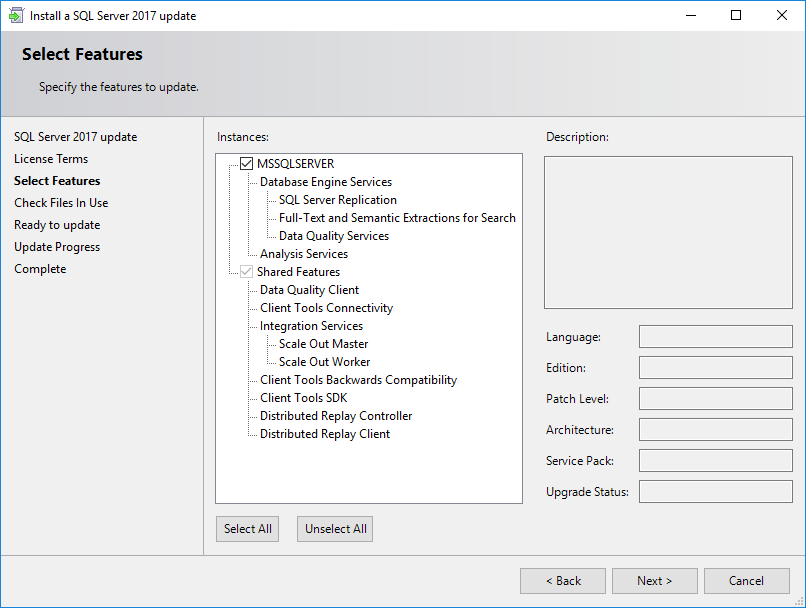
Checagem de arquivos do SQL em uso finalizada. Caso apareça algum processo ou executável em uso, é preciso fechá-lo e clicar em Refresh Check novamente:
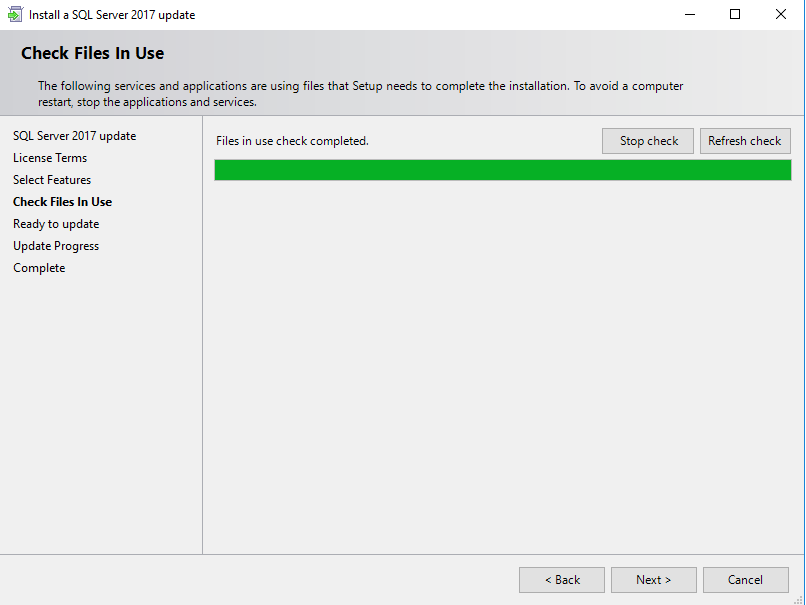
Por último, clique em Updade e inicie a atualização:
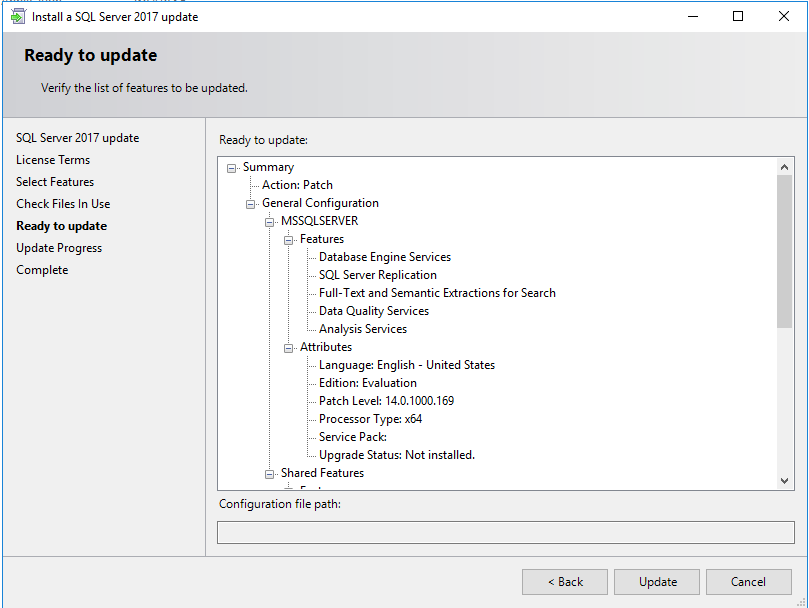
Acompanhe o progresso da atualização:
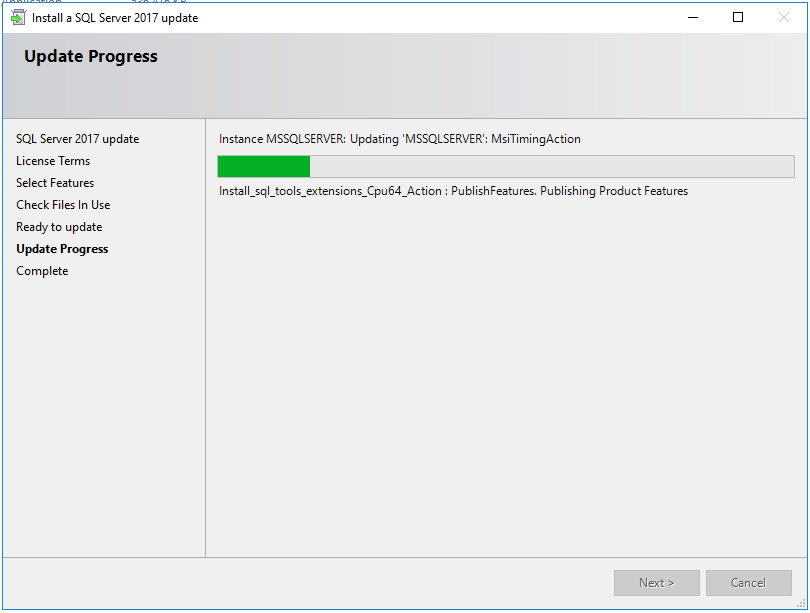
Checar se todos os recursos foram atualizados com sucesso:
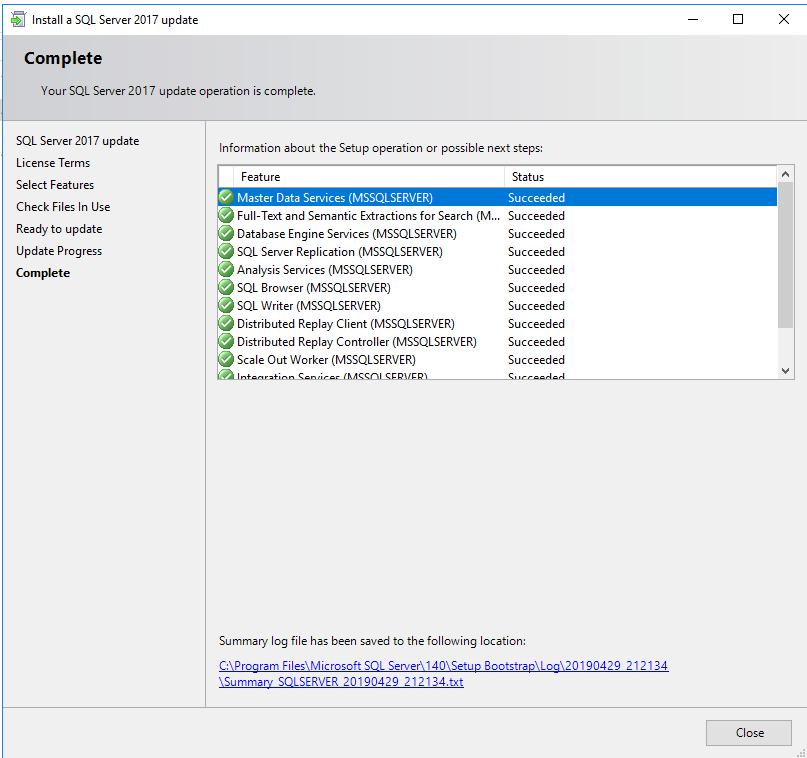
Verificar a versão do SQL Server através do comando select @@version
Checks pós instalação:
Abrir a pasta onde está os arquivos de dados do TEMPDB e verificar se foram criados 4 arquivos
Verificar a data de criação do banco de dados TEMPDB, ela indica a data em que o SQL Server foi iniciado pela ultima vez
Criar um banco de dados chamado DBTESTE e verificar para onde foram os arquivos do banco
Configurar o Max Server Memory para 80% do Total da Memória do servidor
Criar um usuário chamado DBA e dar a ele a permissão SYSADMIN
Criar um usuário chamado DBTESTE e dar a ele as permissões de escrita (db_datawriter) e leitura (db_datareader)
Logar com o usuário DBTESTE e tentar criar uma tabela
Verificar a versão do SQL Server
É isso, seguindo esses passos você conseguirá usufruir da última versão disponível para o cliente do SQL Server 2017 e suas últimas atualizações de segurança.
Espero que tenham gostado!